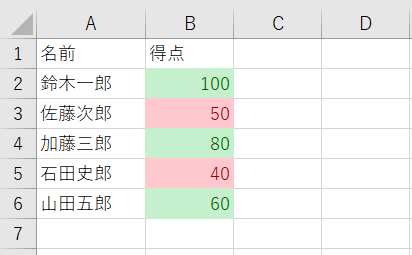Excelで作成する表で条件に応じてセルを色分けしたいこともあります。たとえば合格点は緑、不合格は赤に、などの場合です。
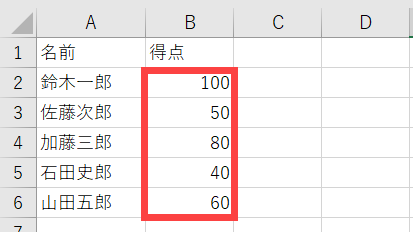
その場合、チェックしたいセルに条件付きの書式を設定する方法があります。以下、手順を説明します。
条件付き書式の設定
まずは、書式を設定するセル(色分けしたいセル)を選択します。
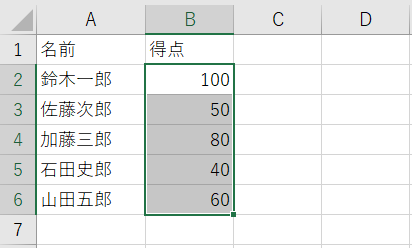
「ホーム」‐「条件付き書式」メニューからセルの強調表示ルールを設定します。ここでは合格点を基準に色分けしたいので「指定の値より小さい」を選択します。
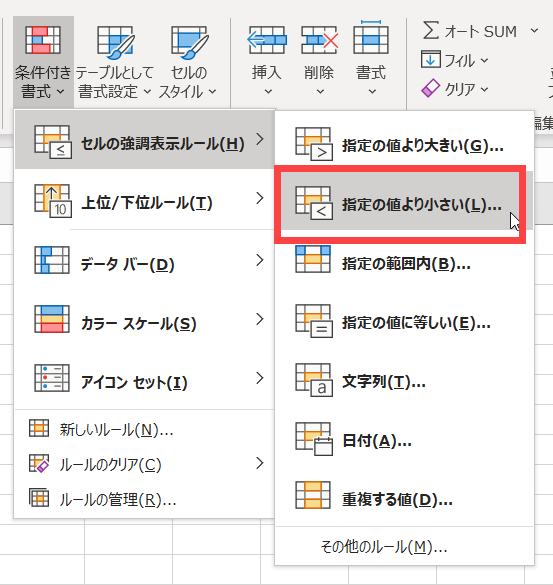
基準となる値(ここでは60)を入力し、書式を選択します。「OK」ボタンをクリックすると設定完了です。
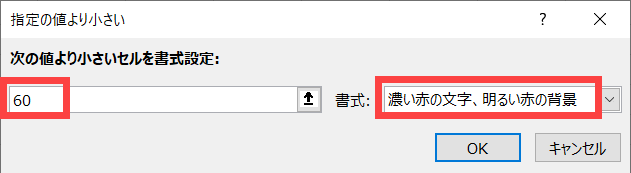
これで、基準に満たない得点(不合格)が赤になります。
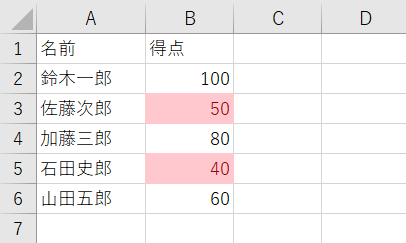
同じように、基準以上(ここでは59点より大きい)に書式を設定することで、合格/不合格で色分けすることができます。
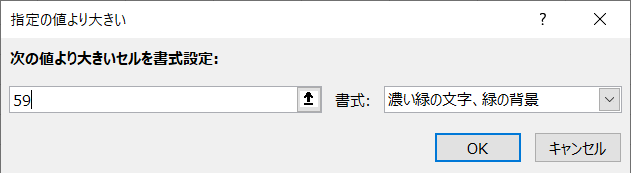
表示結果は次のようになります。