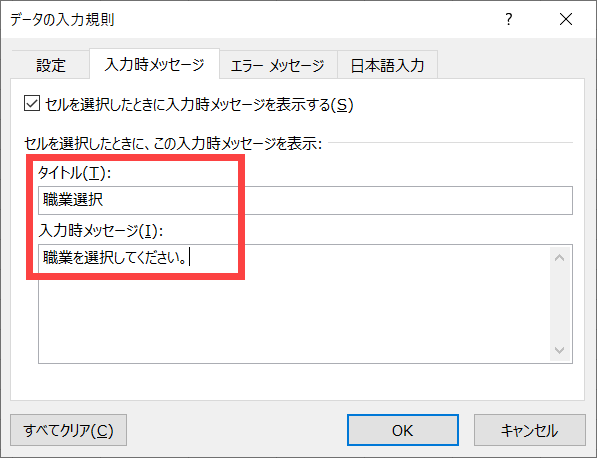Excelでデータ入力するときに職業や都道府県など、何度も同じ内容を入力するのは面倒ですよね。
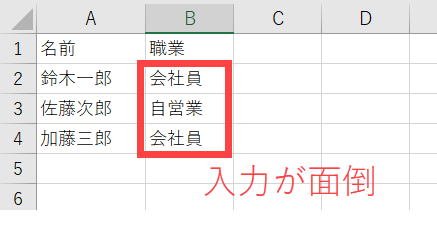
そんなときはプルダウン(ドロップダウンメニュー)から選択できれば便利です。
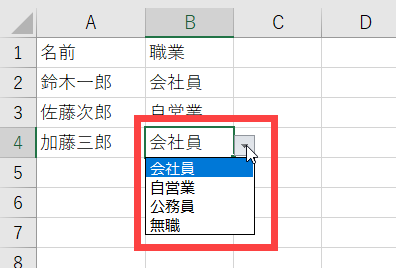
以下、Excelでプルダウン(ドロップダウンメニュー)を作成する方法を紹介します。
この記事の内容
Excelでプルダウンを作る方法
Excelでプルダウンを作成するには、プルダウンを表示するセルを選びます。
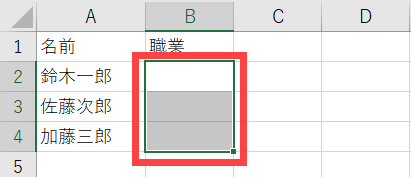
その状態で「データ」‐「データの入力規則」メニューを開きます。
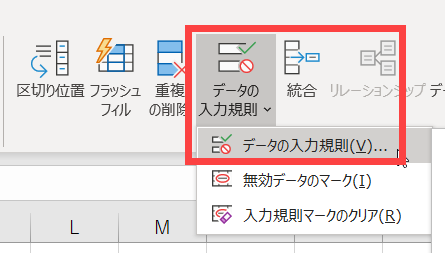
「入力値の種類」で「リスト」を選択、「元の値」に選択項目をカンマ区切りで入力(例:会社員,自営業,公務員,無職)します。
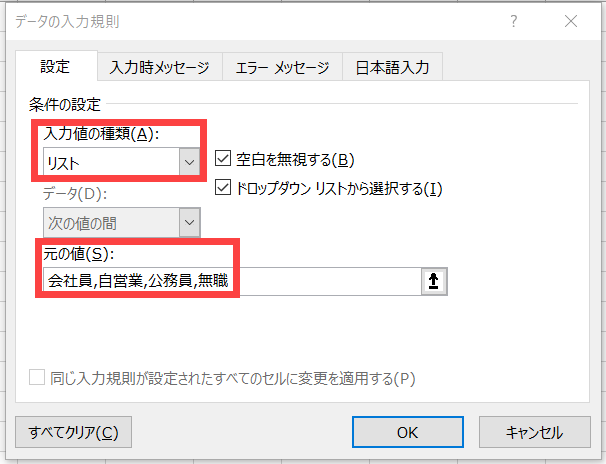
「OK」ボタンをクリックして画面を閉じます。
これで、B列にプルダウンが表示されるようになります。
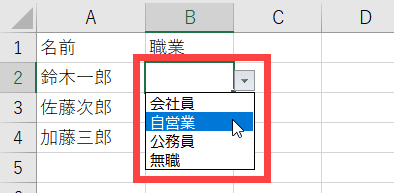
セルの入力内容からプルダウンを作成
選択項目をカンマ区切りではなく、あらかじめセルに入力された内容から選びたい場合は、次のように任意のセルに選択項目を定義しておきます。
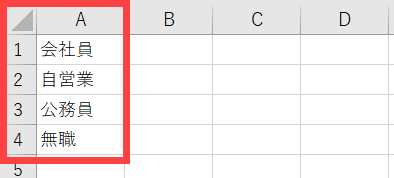
「データの入力規則」メニューの「元の値」で![]() をクリックしてセル範囲を選びます。
をクリックしてセル範囲を選びます。
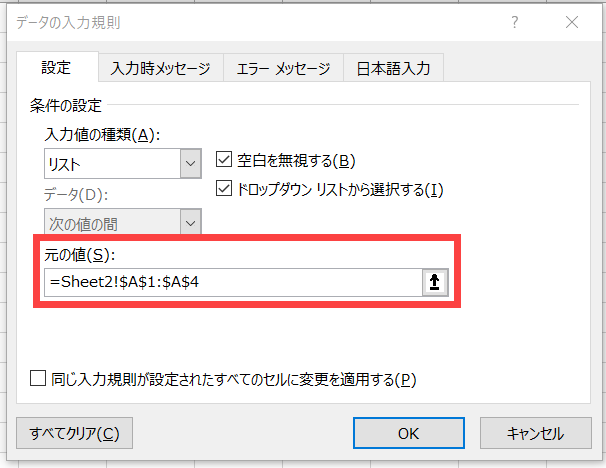
セルの入力内容からプルダウンが表示されるようになります。
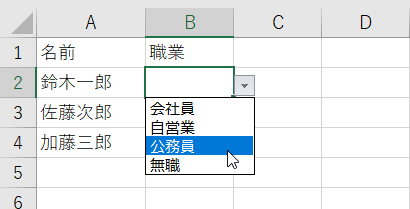
エラーメッセージの設定
プルダウンに存在しない値を入力すると、エラーメッセージが表示されます。
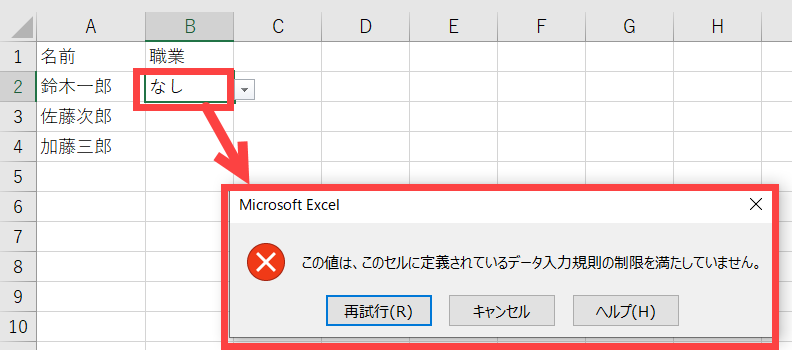
エラーメッセージの表示/非表示、エラーメッセージの内容などは「データの入力規則」メニューの「エラーメッセージ」で設定できます。
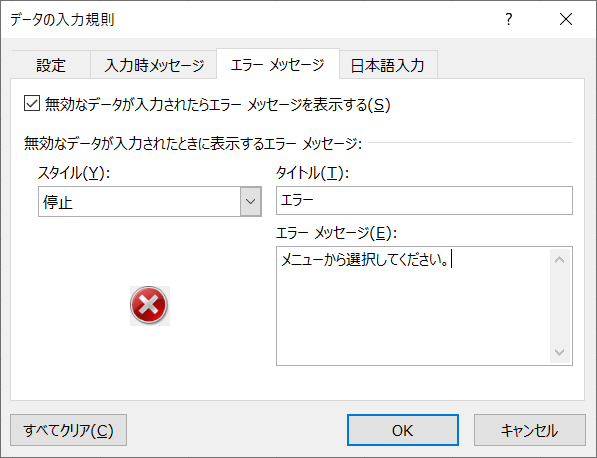
これで、カスタマイズしたエラーメッセージが表示されるようになります。
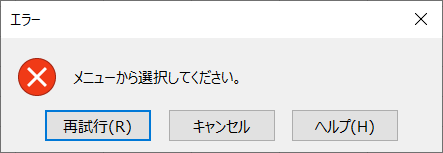
選択前にメッセージを表示
対象のセルがクリックされたタイミングでメッセージを表示することができます。
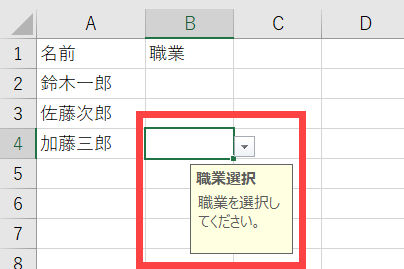
それには、「データの入力規則」メニューの「入力時メッセージ」で設定します。